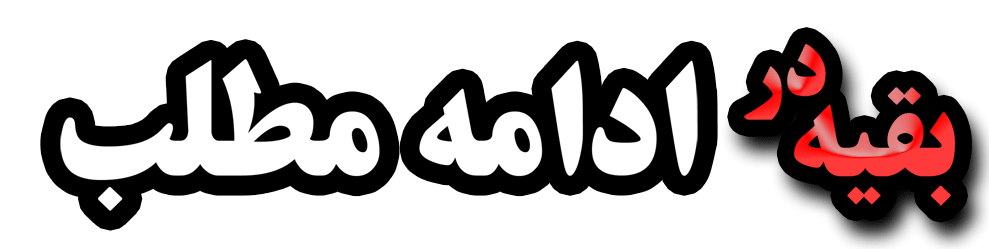
فناوری اطلاعات به همراه شگفتی های جهان
جذاب ترین ها،بروز ترین هافناوری اطلاعات به همراه شگفتی های جهان
جذاب ترین ها،بروز ترین ها16 ترفند برای حداکثر استفاده از باتری لب تاپ
 در صورتی که شما نیز لپ تاپ دارید احتمالأ تاکنون شرایطی را تجربه کرده اید که امکان اتصال لپ تاپ به برق را نداشته و اجبارأ از باتری لپ تاپ خود استفاده کرده اید. بسته به نوع لپ تاپ ها در صورت داشتن شارژ کامل ، لپ تاپ شما در حدود 2 ساعت و نیم با باتری کار خواهد کرد.
در صورتی که شما نیز لپ تاپ دارید احتمالأ تاکنون شرایطی را تجربه کرده اید که امکان اتصال لپ تاپ به برق را نداشته و اجبارأ از باتری لپ تاپ خود استفاده کرده اید. بسته به نوع لپ تاپ ها در صورت داشتن شارژ کامل ، لپ تاپ شما در حدود 2 ساعت و نیم با باتری کار خواهد کرد.مشاهده مشخصات سیستم
اگر درباره ی اطلاعات کامپیوتر خود (مانند : مقدار گرافیک،هارد ، و یا رم)اطلاعاتی میخواهید ترفند زیر را بخوانید :
وارد Startشده و Run ر انتخاب کنید . درون کادر msinfo32 را وارد کنید و Enter را فشار دهید .
روش دوم : (بهتر و موثر تر)
این روش خیلی بهتر و موثر تر از روش اول است زیرا اطلاعاتی که این روش به ما می دهد خیلی جامع تر و بیشتر است. میریم تا کار رو شروع کنیم :
ابتدا وارد منوی Start شده و Run را انتخاب کنید . درون کادر عبارت DXDIAG را تایپ کردن و Enter را فشار دهید . حالا اطلاعاتی را می بینید ... این اطلاعات کامپیوتر شماست ...
نوع ترفند:مبتدی
تغییر صدا درمکالمه ایرانسل

تغییر حروف کوچک به بزرگ وبالعکس در ورد
همانطور که میدانید در زبان انگلیسی دو نوع حروف کوچک و بزرگ وجود دارد. حال فرض کنید در محیط نرمافزار Microsoft Word متنی در اختیار دارید که تمامی حروف آن کوچک است و قصد دارید که تمامی این حروف را به صورت خودکار به حروف بزرگ تبدیل کنید. و یا عکس این موضوع، یعنی میخواهید حروف بزرگ را به حروف کوچک کنید. حتی ممکن است بخواهید تنها حرف اول هر کلمه را به حرف بزرگ تبدیل کنید. جالب است بدانید در Word میتوانید به آسانی این کار را انجام دهید. در این ترفند نحوهی انجام این کار را برای شما بازگو مینماییم.
همچنین با فشردن مجدد این کلیدهای ترکیبی، شاهد تغییر مجدد حروف متن انتخابی خواهید بود.
به نقل از : ترفندستان
سطح ترفند : مبتدی
ای سیم جایگزین سیم کارت
بهزودی electronic SIM جایگزین سیمکارتهای سنتی میشود.
ترفند های کروم
گوگل پس از این که موتور جستجوی وب را ساخت، کمتر کسی فکر می کرد بتواند در عرض مدتی کم به محبوب ترین موتورجستجو در جهان تبدیل شود! ولی این طور شد و به محبوب ترین و بزرگترین موتور جستجوی جهان تبدیل شد البته این موتور جستجو در بردارنده قابلیتهای جالبی است که چندان به چشم نمیآیند. جستجوگر گوگل دارای قابلیتهایی است که دانستن آنها میتواند در بسیاری از موارد در مدت زمان کوتاهتری شما را به نتایج دلخواهتان برساند. ممکن است بدانید چطور میشود از گوگل برای کسب اطلاعات مربوط به یک پرواز، یافتن یک تعریف یا حل یک مساله ساده ریاضی استفاده کنید؛ ولی در اینجا فهرستی از چند روشی که حرفهایها برای جستجو در گوگل از آنها استفاده میکنند، آورده شده است. از جمله این ترفندها می توان به قابلیت جستجو در یک نمودار مقایسهای درباره یک موضوع خاص، پیدا کردن آنچه که قبلا در گوگل یافتهاید، محدود کردن فرمت فایل قابل جستجو، جستجو در یک بازه زمانی خاص و... اشاره نمود. پس اگر می خواهید از این پس حرفه ای تر در گوگل جستجو نمایید در ادامه ترفند از ترفند۲۲۰ با ما همراه باشید.
تذکر: برای استفاده از قابلیت های مذکور ابتدا باید در گوگل حساب (Account) باز کنید و سپس وارد آن شوید. یا اگر حساب کاربری دارید وارد حساب کاربری خود شوید.
جستجو برای یک نمودار مقایسهای درباره یک موضوع خاص:
ابتدا وارد حساب گوگل خود شوید و سعی کنید در Google Squared بهدنبال مجموعهای از اطلاعات بگردید. برای مثال در Google Squared عبارت «رولر کوستر» (Roller Coaster) را جستجو کنید تا نموداری از بیست رولر کوستر بلند جهان را ببینید.
پیدا کردن آنچه را که قبلا در گوگل یافتهاید:
با این ترفند می توانید در تاریخچه جستجوی گوگل خود بگردید.
برای این کار (ترفند۲۲۰) ابتدا وارد حساب گوگل خود شوید و تاریخچه وب (Web history) را فعال کنید.
جستجوهای خود را انجام دهید سپس برای دیدن پیشینه جستجوهای خود و بررسی دوباره آنها نگاهی بهhttp://www.google.com/history بیندازید.
اگر میخواهید تاریخچه جستجو به دستگاه موبایل شما نیز وصل شود، وقتی درحال حرکت هستید، کلمههای جستجو را بهجای تایپ کردن، بگویید. جستجوی صوتی گوگل، نرمافزاری طراحی شده برای گوشیهای آیفون، بلکبری و نوکیا S60 V3 است که میتوانید براحتی آن را دانلود و نصب کنید.
در یک بازه زمانی خاص بهدنبال اطلاعات میگردید:
گزینه خط زمانی Timeline (واقع در نوار ابزار سمت چپ) بهشما اجازه میدهد روی هر محدودهای از زمان متمرکز شوید و اطلاعات جمعآوری شده از منابع مناسب را ببینید. نتایج خود را در تصاویر گوگل فیلتر کنید. کلمهای را جستجو کنید که تعداد زیادی تصویر برای شما بازگرداند (مثلا صخره یا دشت).
در قسمت پایین سمت چپ نوار کناری در تصاویر گوگل، گزینهای اختصاصی برای دیدن انواع خاص تصویر مثل هنری و عکس خواهید دید.
بهدنبال نوع خاصی از فایل هستید:
گوگل تنها برای محتوای HTML نیست؛ هرچیزی را که بهدنبال آن هستید، بنویسید سپس نوع فایل را بهصورت filetype:tag در آخر آن اضافه کنید.
برای مثال عبارت «filetype:doc» تنها فایلهای سند (.doc) را بهعنوان نتیجه برای شما برمیگرداند. این قابلیت جستجو از PDF، فرمتهای مایکروسافت آفیس،SWF و انواع بسیار بیشتری پشتیبانی میکند.
مثلا اگر دفترچه راهنمای دوربین دیجیتال خود را گم کردهاید و میخواهید نسخهای از آن را در گوگل پیدا و دانلود کنید. بهنظر شما بهترین روش برای جستجوی یک مقاله علمی، کتاب رایگان، دفترچه راهنمای وسیلهای که بتازگی خریدهاید یا ... چیست؟ همانطور که میدانید فرمت PDF یکی از مشهورترین قالبهایی است که برای ذخیرهسازی فایلهای متنی در محیطهای مختلف از آن استفاده میشود، بهطوریکه در حال حاضر بیش از 90 درصد کتابهای الکترونیکی، دفترچههای راهنمای قطعات در اینترنت، مقالات علمی و ... با این فرمت ذخیره شدهاند و شما میتوانید در این زمینه دستور جستجوی خود در گوگل را به شکل زیر وارد کنید:
windows xp installation filetype:pdf
توجه: با وارد کردن دستور فوق راهنمای نصب ویندوز اکسپی به فرمت پیدیاف نمایش داده خواهد شد.
توجه: برای جستجوی فایل (ترفند۲۲۰) به فرمتهای دیگر نیز میتوانید پسوند فایل مربوط را مقابل عبارت Filetype وارد کنید. بهعنوان مثال چنانچه بخواهید فایلهایی با فرمت پاورپوینت یافت شود، باید دستور فوق را به شکل زیر وارد کنید:
windows xp installation filetype:ppt
نتایج پیشنهادی مختلف گوگل را کنار یکدیگر مقایسه کنید:
به Web Seer سری بزنید تا یک مقایسه تصویری از دو جستجو را ببینید. شاید Web Seer یک محصول گوگل بهنظر نیاید، ولی توسط دو جستجوگر حرفهای ساخته شده است و نتایج جالبی درباره نتایج گوگل ارائه میکند.
در یک نوع دامنه خاص URL جستجو کنید:
اگر رشته خاصی از حروف یا کلماتی از URL صفحهای را میدانید که بهدنبالش هستید، میتوانید از «inurl» برای یافتن آن استفاده کنید. مثلا اغلب وبسایتهایی که وبکم عمومی ارائه میکنند، عبارت view/view.shtml را در URL خود دارند؛ بنابراین جستجوی عبارت inurl:view/view.shtml میتواند URL وبکمهای مختلفی را از سراسر جهان برگرداند.
انواع خاصی از سایت ها را جستجو کنید:
شما میتوانید انواع گوناگونی از سایتها را با وارد کردن یک علامت کوچکتر (») قبل از نوع سایتی که میخواهید، جستجو کنید. برای مثال عبارت penguins site:».edu کلمه پنگوئن را در تمام سایتهای .edu جستجو میکند.
تغییر سایز وکیفیت گروهی عکس های یک پوشه
ثبت لحظههای شاد کنار اعضای خانواده، مسافرت رفتن، شگفتیهای طبیعت، لحظههای خاطرهانگیز و... سوژههایی هستند که بهانهای برای عکاسی شما میشوند. اما پس از ثبت این سوژهها ذخیره کردن آنها روی هارددیسک یا اشتراکگذاری آنها با دوستانتان مشکلات مخصوص به خودش را دارد که یکی از این مشکلات تغییر اندازه عکسهاست. بهعنوان مثال فرض کنید پس از مسافرت با یکی از دوستانتان قصد دارید بیش از صدها عکسی را که تهیه کردهاید با استفاده از ایمیل برایشان ارسال کنید. ارسال تمام عکسها با کیفیت و در اندازه اصلی آن که بسیار بزرگ است امکانپذیر نخواهد بود ؛ چرا که حجم تصاویر ارسالی بسیار زیاد میشود. در چنین شرایطی بهترین کار، تغییر اندازه تصاویر است. اگر بخواهید این کار را انجام دهید یا باید زمان زیادی برای تغییر اندازه تک تک تصاویر صرف کنید یا از نرمافزارهای جانبی مخصوص این کار استفاده کنید. اما اگر نرمافزار فتوشاپ را روی سیستمعامل خود نصب کرده باشید هیچ یک این مشکلات را نخواهید داشت ؛ چرا که در این ترفند از ترفند۲۲۰ این امکان وجود دارد که با یک کلیک ماوس مجموعهای از تصاویر را تغییر اندازه دهید و آنها را با کیفیت موردنظرتان در اندازه دلخواه ذخیره کنید! پس برای اطلاع از نحوه انجام آن در ادامه ترفند با ما همراه باشید.
برای این کار:
1- ابتدا نرمافزار فتوشاپ را اجرا کنید.
2- از منوی فایل، گزینه Script را انتخاب سپس روی Image processor کلیک کنید.
3- پنجره بهنمایش درآمده در این قسمت شامل 4 بخش اصلی است. در بخش اول با انتخاب گزینه Select Folder، پوشه حاوی تصاویر اولیه خود را مشخص کنید.
4- در بخش دوم با انتخاب گزینه Save in Same Location مشخص میکنید که تصاویر تغییر اندازه داده شده در پوشه فایلهای اولیه ذخیره شوند.
5- در بخش سوم (ترفند۲۲۰) با انتخاب گزینه Save as JPEG یا دیگر گزینههای موجود، فرمت فایلها پس از تغییر سایز را مشخص میکنید و با فعال کردن گزینه Resize to Fit نیز اندازه دلخواه را برای تصاویر مشخص کنید.
6- در کادر Quality مربوط به گزینه Save as JPEG نیز کیفیت تصاویر تبدیل شده را با یکی از اعداد یک تا 12 مشخص کرده و در نهایت با انتخاب گزینه Run، عملیات تغییر سایز و فرمت را آغاز کنید.
نکته 1: فایلهای نهایی در یک پوشه جدید در محل فایلهای اولیه قرار خواهند گرفت.
نکته 2: با استفاده از این قابلیت میتوانید یک کاراکترخاص را نیز روی تصاویر موردنظرتان بهصورت همگانی اجرا کنی
فرصتی دوباره برای بازگشت ایمیل اشتباهی
زمان هیچگاه به عقب بازنخواهد گشت. این جمله زمانی کاملا درک میشود که کاری انجام شده باشد که نباید انجام میشد! به عنوان مثال فرض کنید در یک ایمیل تا توانستهاید پشت سر یکی از دوستانتان غیبت کردهاید و قصد داشتید این ایمیل را برای یکی دیگر از دوستانتان ارسال کنید، اما به اشتباه ایمیل را به همان دوستی ارسال میکنید که در متن ایمیل دوستی را در حقش تمام کردهاید! شاید مواردی از این قبیل برای خیلی از شماها پیش آمده باشد. در چنین مواقعی هیچ راه چارهای وجود ندارد جز این که خودتان را به بیخیالی بزنید یا با کلی شرمندگی (که مطمئنا نتیجه نخواهد داد) از طرف مقابل معذرت بخواهید! البته این مثال را فقط جهت نشان دادن حساسیت موضوع بیان کردیم، اما موارد مشابهی همچون ارسال ایمیل یک شرکت به شرکت دیگر، ارسال نامه محرمانه به مخاطبان متفرقه و... برخی دیگر از این موارد هستند. سرویسهای ایمیل همچون یاهو، هاتمیل و... پس از ارسال ایمیل هیچ گزینهای را برای جلوگیری از ارسال بهعنوان فرصتی دوباره برای تصمیمگیری در اختیار شما قرار نمیدهند و به محض دریافت دستور ارسال از طرف شما، ایمیل را ارسال میکنند، اما کاربران جیمیل میتوانند با فعالسازی قابلیت Undo مدت زمان کوتاهی را برای تصمیمگیری مجدد و انصراف از ارسال ایمیل در اختیار بگیرند! چنانچه میخواهید این قابلیت را به جیمیل خود اضافه کنید و این فرصت را داشته باشید تا ارسال ایمیلهای اشتباهی را لغو کنید، در ادامه ترفند از بهترین های ترفند با ما همراه باشید.
برای این کار:
ابتدا وارد محیط کاربری خود در Gmail شوید.
از بخش بالا-سمت راست روی آیکونی که به شکل چرخدنده است کلیک کرده و از منوی بهنمایش درآمده روی گزینه Mail Settings کلیک کنید.
سپس به تب Labs مراجعه کنید.
از میان امکانات موجود، قابلیت Undo Send را پیدا کرده و روی گزینه Enable در مقابل آن کلیک کنید.
با انتخاب گزینه Save Changes تغییرات را ذخیره کنید.
اکنون قابلیت انصراف از ارسال ایمیل برای شما فعال شده است، اما (بهترین های ترفند)برای مشخص کردن فرصت اختصاص یافته جهت انصراف باید مراحل زیر را ادامه دهید.
مجددا به بخش Mail Settings مراجعه کنید.
تب General را انتخاب کرده و در بخش Undo Send، یکی از زمانهای 30، 20، 10، 5 ثانیه را بهدلخواه خود انتخاب کنید.
از این پس هرگاه ایمیلی را ارسال کنید در کنار نمایش پیام ارسال موفقیتآمیز ایمیل یک گزینه با عنوان Undo نیز تا مدت زمان مشخص شده در مرحله 8 را مشاهده میکنید که با کلیک روی آن عملیات ارسال ایمیل لغو میشود!
دستچینی از عکسهای عجیب و دیدنی خبرگزاریها
دستچینی از عکسهای عجیب و دیدنی خبرگزاریها
عجیب ترین سلفی های جهان
دیگر ثبت عکسهای سلفی با ایدههای مختلف، تبدیل به یک عادت جهانی شده است. فرقی ندارد که چه سن و سالی دارید. امروز هر کس یک گوشی در جیب خود دارد و به لطف فناوریهای روز، هر کدام از یک دوربین دوم با کیفیت نیز برخوردار شدهاند!
اندکی بعد، با ظهور وسیلهای به نام مونوپاد، شرایط ثبت عکس سلفی بهتر و بهتر شد و دیگر هرکسی به راحتی توانست ایده هایش را عملی سازد. در این مدت، تصاویر سلفی زیادی در فضای اینترنت به ثبت رسیدهاند، تصاویری که در میان آنها همه جور ایدهای یافت میشود.
برخی از این تصاویر، در فضای مجازی پر کلیکترین محسوب میشوند، با ما باشید تا با تعدادی از این سلفیهای معروف آشنا شویم.
- یک سلفی بسیار زیبا و رمانتیک از Parnupong Norasethkamol در کنار انبوهی از عروسهای دریایی!

- سلفی در حال پرواز از Siqui Sanchez! ایده خوبی است، هرچند اصلا دوست ندارم جای او باشم!

- سلفی بر روی دوچرخه از Martjin Oorthuis! این شخص برای ثبت این تصویر، اقدام به ثبت 6 عکس پاناروما نموده است و سپس با ترکیب آنها این لحظه زیبا خلق شده است.

- بلندترین سلفی از Kirill Oreshkin! با ترسی که از ارتفاع دارم، ترجیح میدهم اصلا حرفی نزنم!

- قدیمیترین سلفی از George Harrison در سفری به هندوستان در سال 1966! پس سلفی گرفتن پدیده جدیدی نیست اما جدیدا خیلی مد شده!

- یک سلفی خاطره انگیز از ستاره ایتالیایی فوتبال جهان فرانچسکو توتی، پس از برد در دربی رم مقابل لاتزیو!

- سلفی روبات ناسا بر روی کره ماه!

- سلفی یک میمون خوشگل!

- سلفی معروف مجری مراسم اسکار با کلی ستاره هالیوودی! ثبت این سلفی و سپس توییت شدن آن، باعث شد تا سرورهای این وبسایت عظیم، به دلیل هجوم کاربران برای دیدن آن، لحظاتی از کار بیفتند!
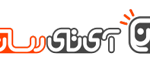
- اولین سلفی فضایی در سال 1966 توسط Buzz Aldrin! ایشون و آقای شماره 5 هم زمان ایده ثبت سلفی به ذهنشان خطور کرده!
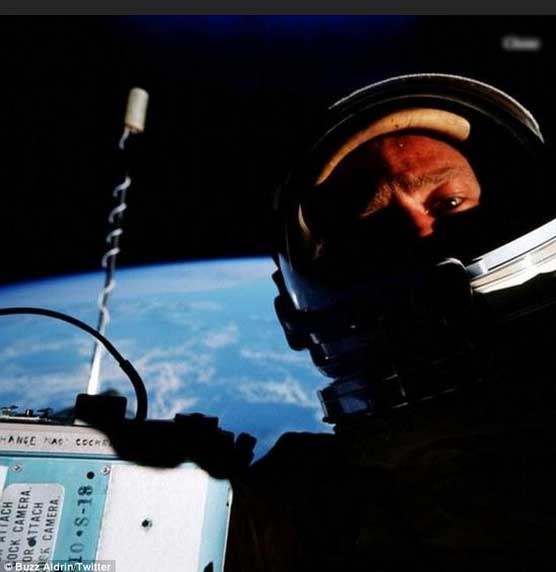
- بزرگترین و عظیمترین سلفی ثبت شده با اسمارت فون لومیا 730 در بنگلادش! در این عکس حدود 1151 نفر حضور دارند و در کنار هم توانستند این رکورد را ثبت نمایند.
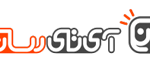
- ترس این عکس به کنار، چهره خونسرد این بشر واقعا در نوع خود جالب است! اینطور نیست؟
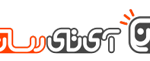
- یکی از بهترین سلفیهای ثبت شده هنگام اسکیت روی آب، آنهم در بهترین لحظه!
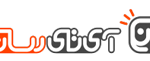
- این عزیز، پس از سقوط هواپیما و در حال دست و پا زدن برای زندگی، این عکس را از خود ثبت میکند تا یکی از خاطره انگیز ترین سلفیهای تاریخ ثبت شود!
- ثبت سلفی در کابین خلبان، آنهم در هواپیماهای جنگی، حس و حال خاصی دارد و تا کنون نمونههای زیادی از آن ثبت شده است، اما این تصویر لذت دیگری دارد و طرفداران بی شماری پیدا کرده است.
- به نظرم یکی از قشنگترین سلفی های ثبت شده است! اینطور نیست؟
- این فرد George Kourounis است. یک ماجراجوی کانادایی. او هنگام رسیدن به دهانه یک کوه آتشفشان در این شرایط هولناک اقدام به ثبت عکس سلفی کرده!



